摘要:本文提供了 Win11 日语版的安装包下载地址,和在 VMware 虚拟机安装 Win11 日语版的详细步骤。
<!-- more -->
# 相关文件下载
VWware 软件和大致思路来自这篇文章[绝对的搞机必备!不仅能时光回溯,还能降维打击帮你突破各种软件限制](https://mp.weixin.qq.com/s?__biz=MzA5NjEwNjE0OQ==&mid=2247501509&idx=1&sn=c4e540d97083ab6b81638b018df3aa6c&chksm=90b7a50fa7c02c19f39937f6bb105bb76ee51f19d27663901e04a0ca11b10d022e4c264ef6fb#rd&rd2werd=1#wechat_redirect)
[这里](https://tb.rg-adguard.net/public.php)可以下载到 Win 11 的各种语言的版本(注意,没有 Win7),我选择的版本如下
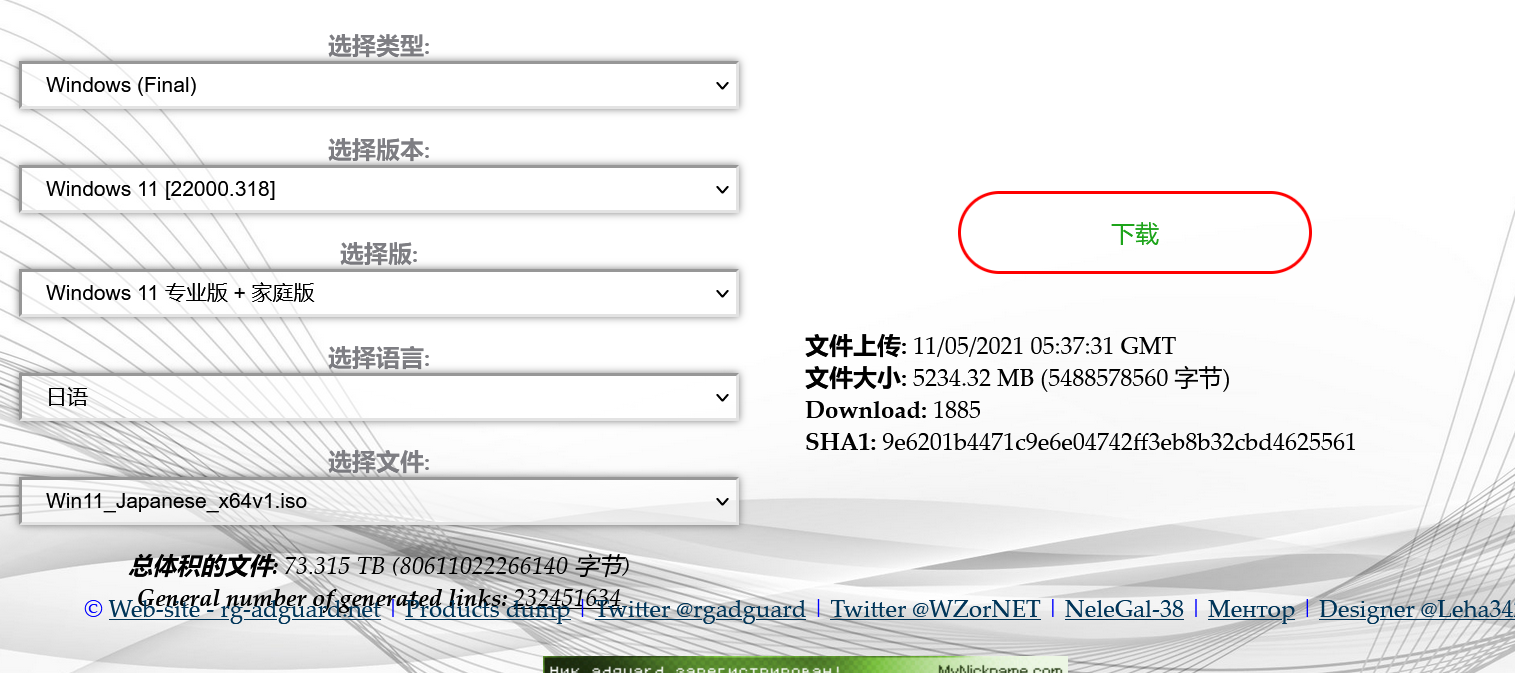
# 安装过程
新建一个虚拟机,选择`自定义`
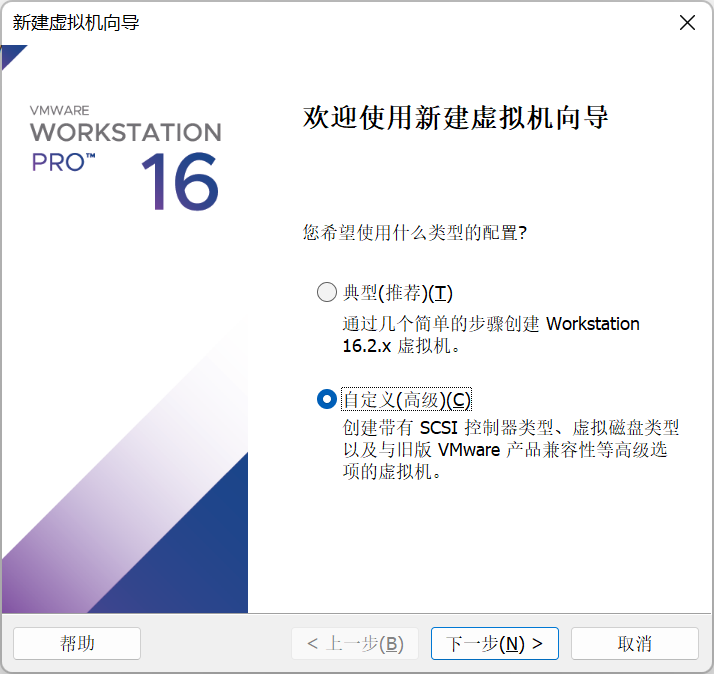
直接下一步
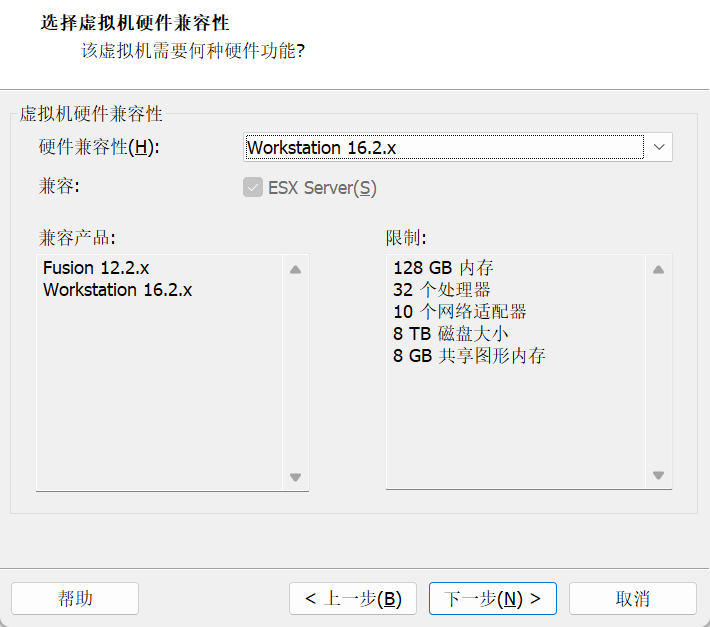
选择`稍后安装`(不要选第二个,我是之前装过才会显示 ISO 文件)
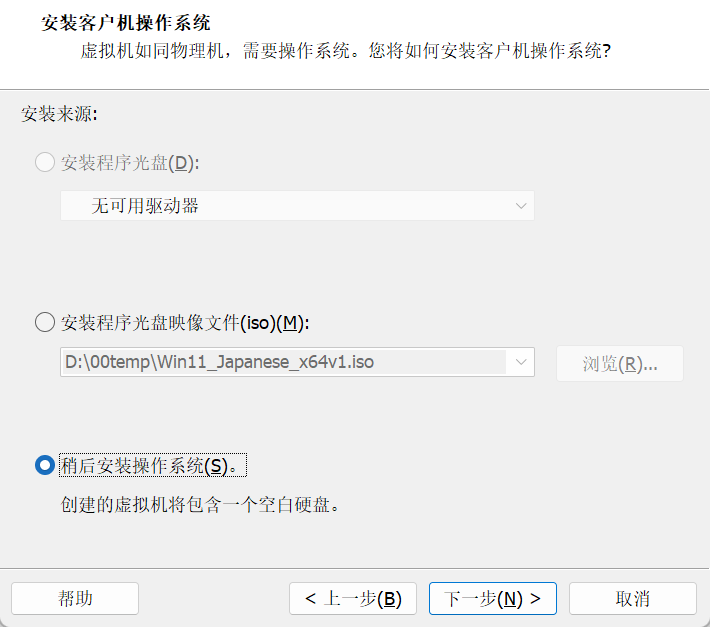
没有 Win11 的选项的话,就用默认的 Win10 也可以。不过要注意自己找到的安装包是 64 位还是 32 位。
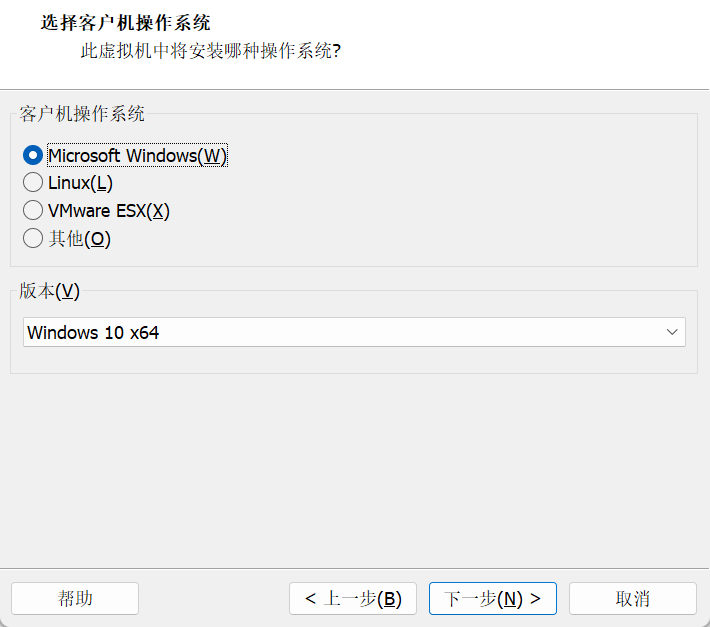
起名字,顺便改下位置
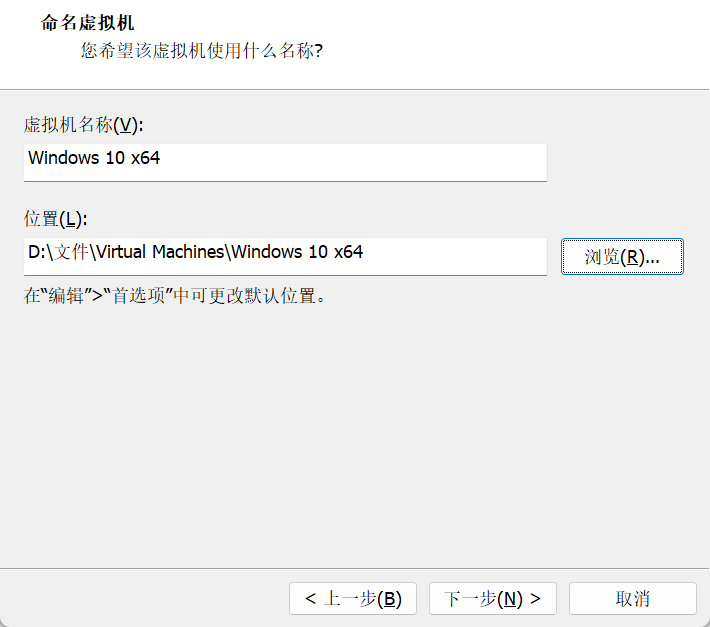
重点!一定要勾选`UFFI`(`安全引导`勾不勾无所谓),一定不要选上面那个`BISO`
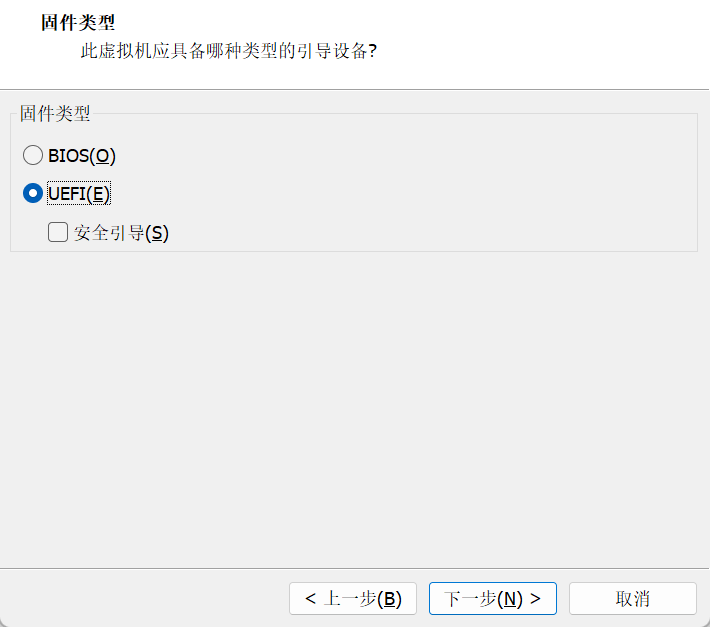
按照自己的电脑配置选,[Windows 11 规格和系统要求 | Microsoft](https://www.microsoft.com/zh-cn/windows/windows-11-specifications?r=1)没有明确要求内核数,但是最好选高一点
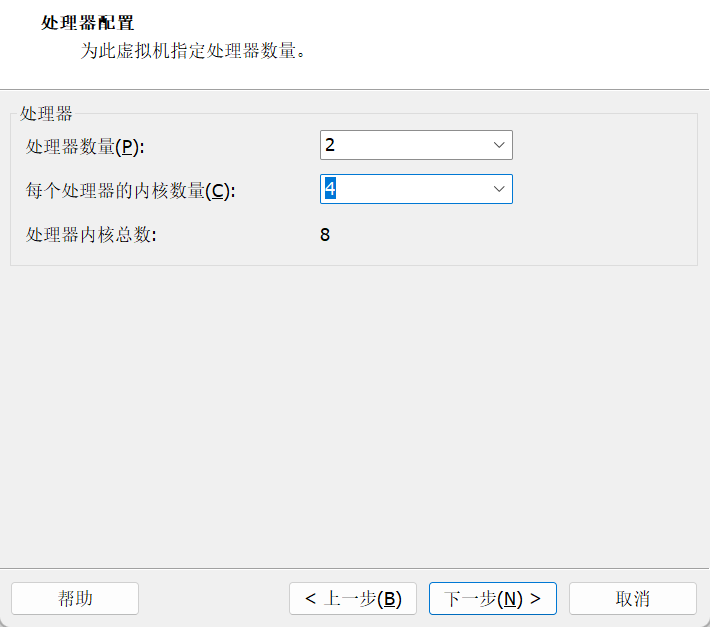
和上一步一样,按照自己的电脑配置来,但是按照[微软官网](https://www.microsoft.com/zh-cn/windows/windows-11-specifications?r=1)的要求,最好不低于 4096MB
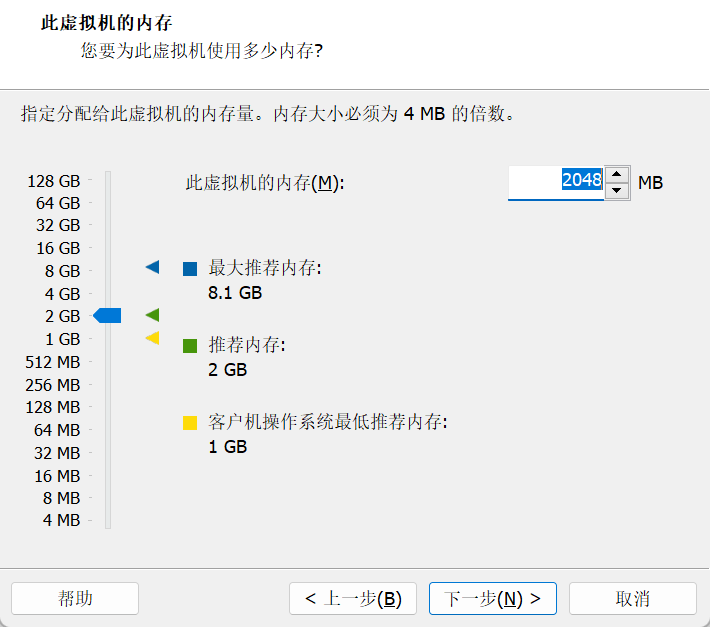
建议就用默认的,直接`下一步`就好
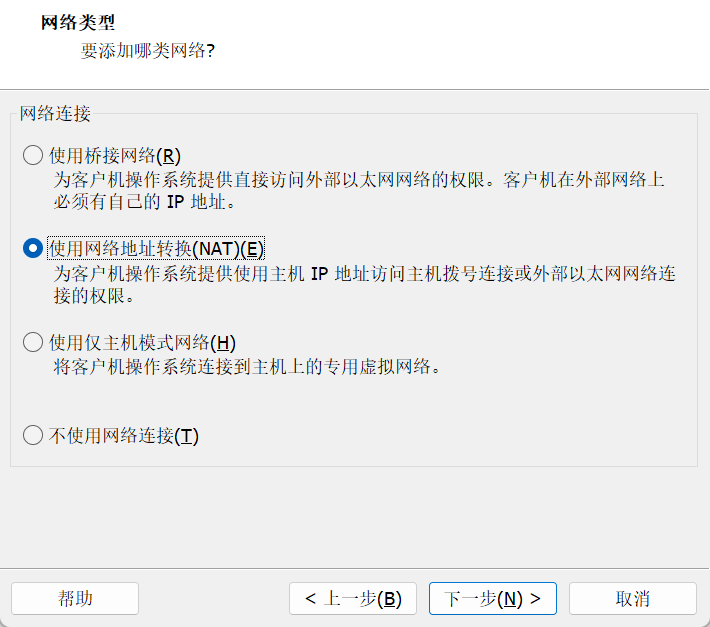
还是默认的,`下一步`
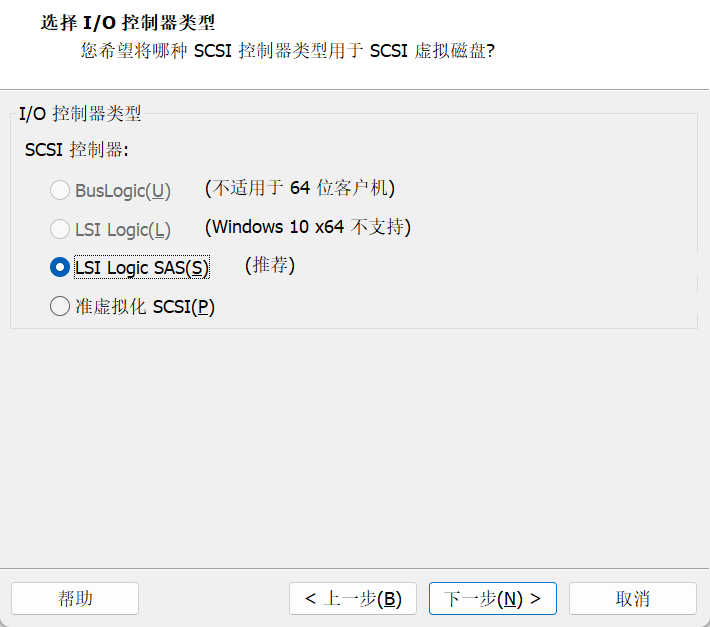
继续默认的
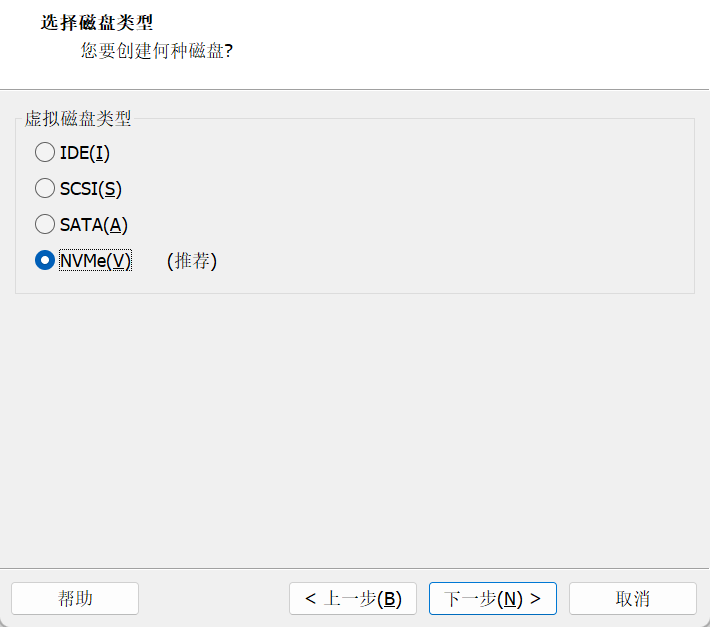
继续`下一步`
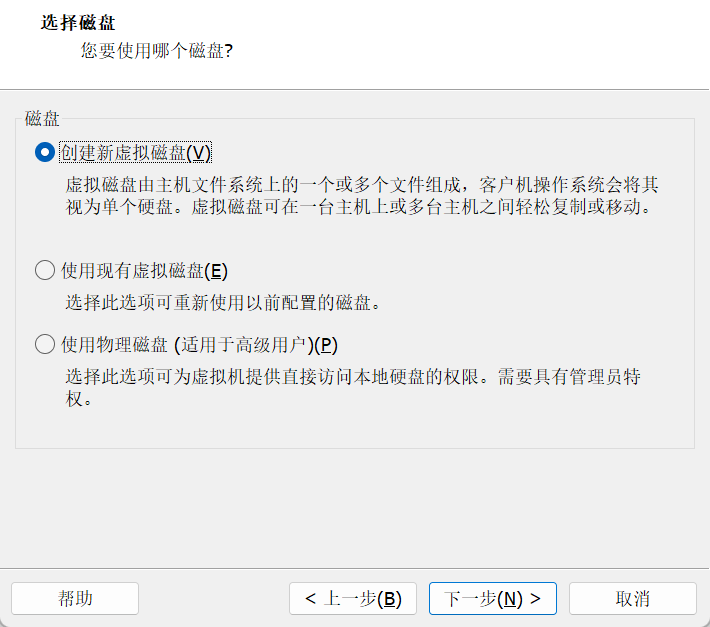
磁盘大小按照自己电脑来,但注意[微软官网](https://www.microsoft.com/zh-cn/windows/windows-11-specifications?r=1)要求不低于**64G**,但我试了好几次发现默认的 60G 也行。另外,下面的建议勾选`储存为单个文件`
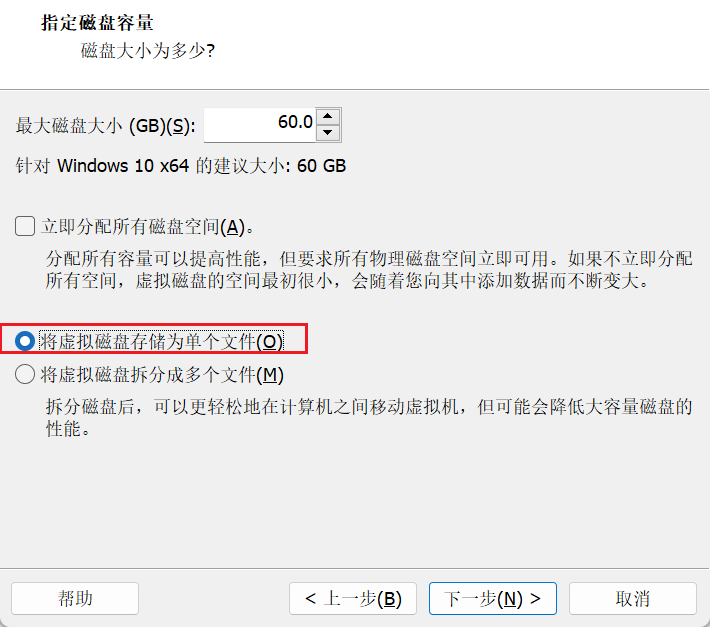
默认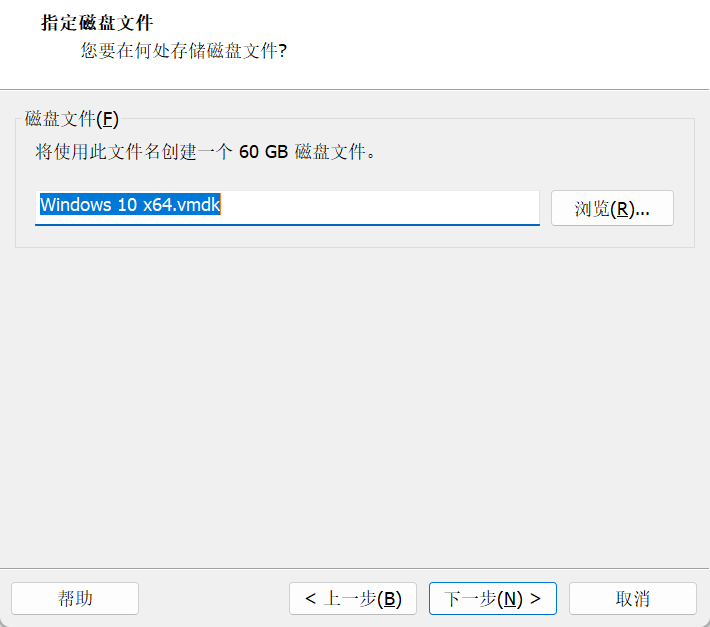
注意,点击`自定义硬件`
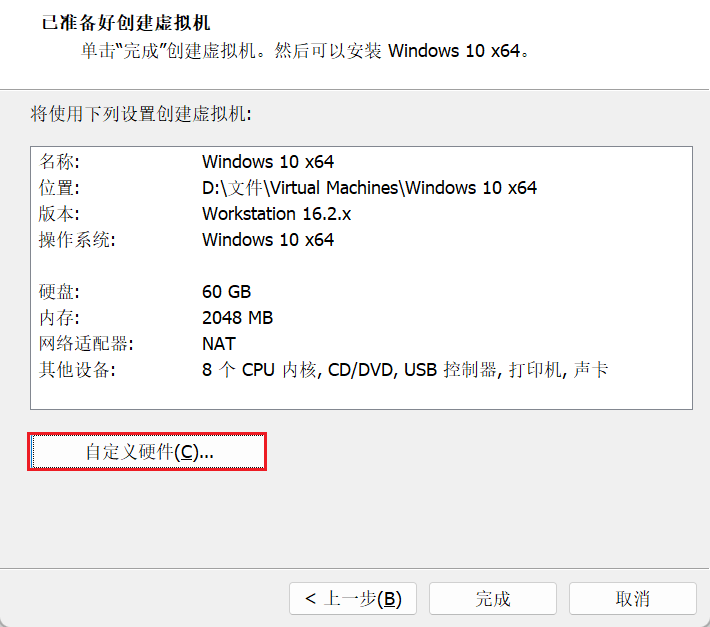
选择,找到之前下载的 ISO 系统镜像文件
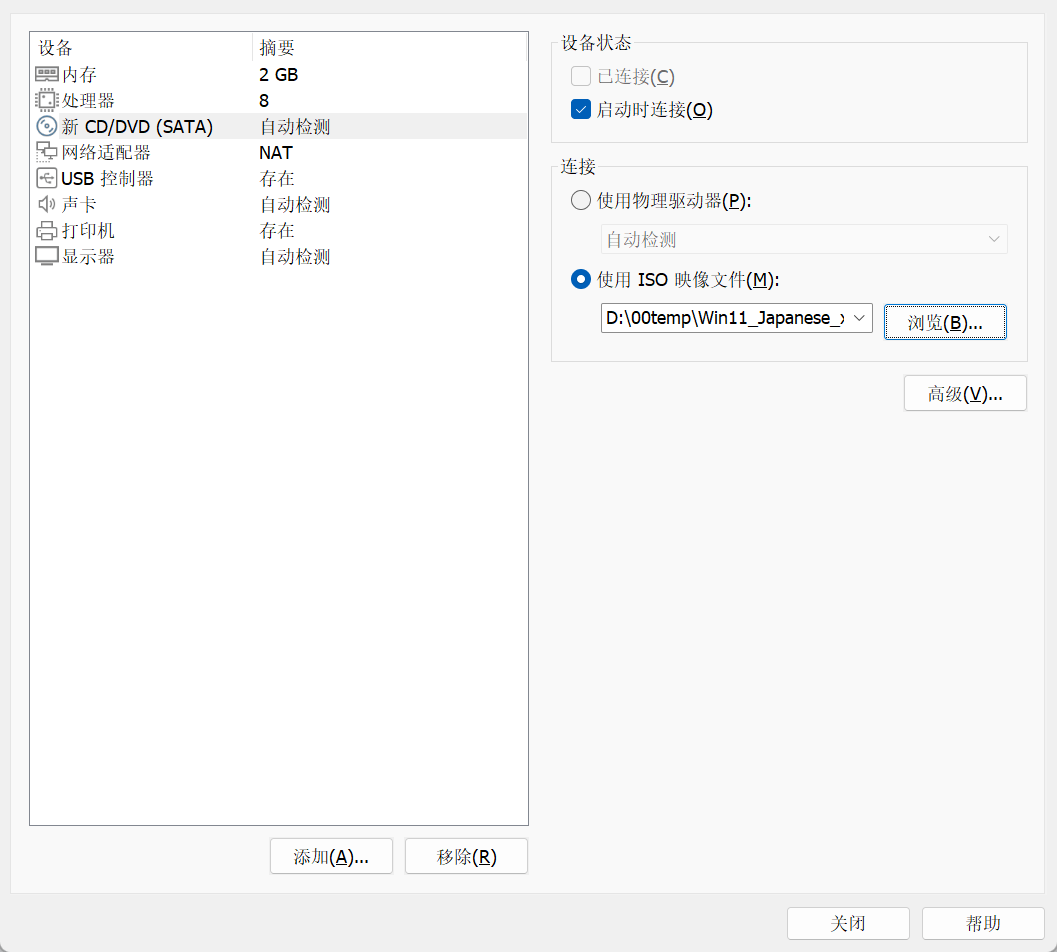
添加好后点击`关闭`回到下图界面,然后点完成
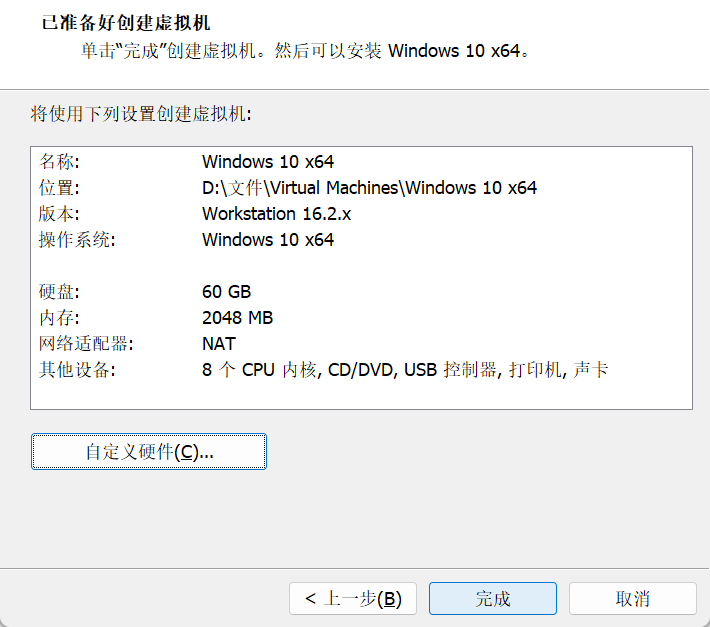
先不要直接启动虚拟机,而是`编辑`
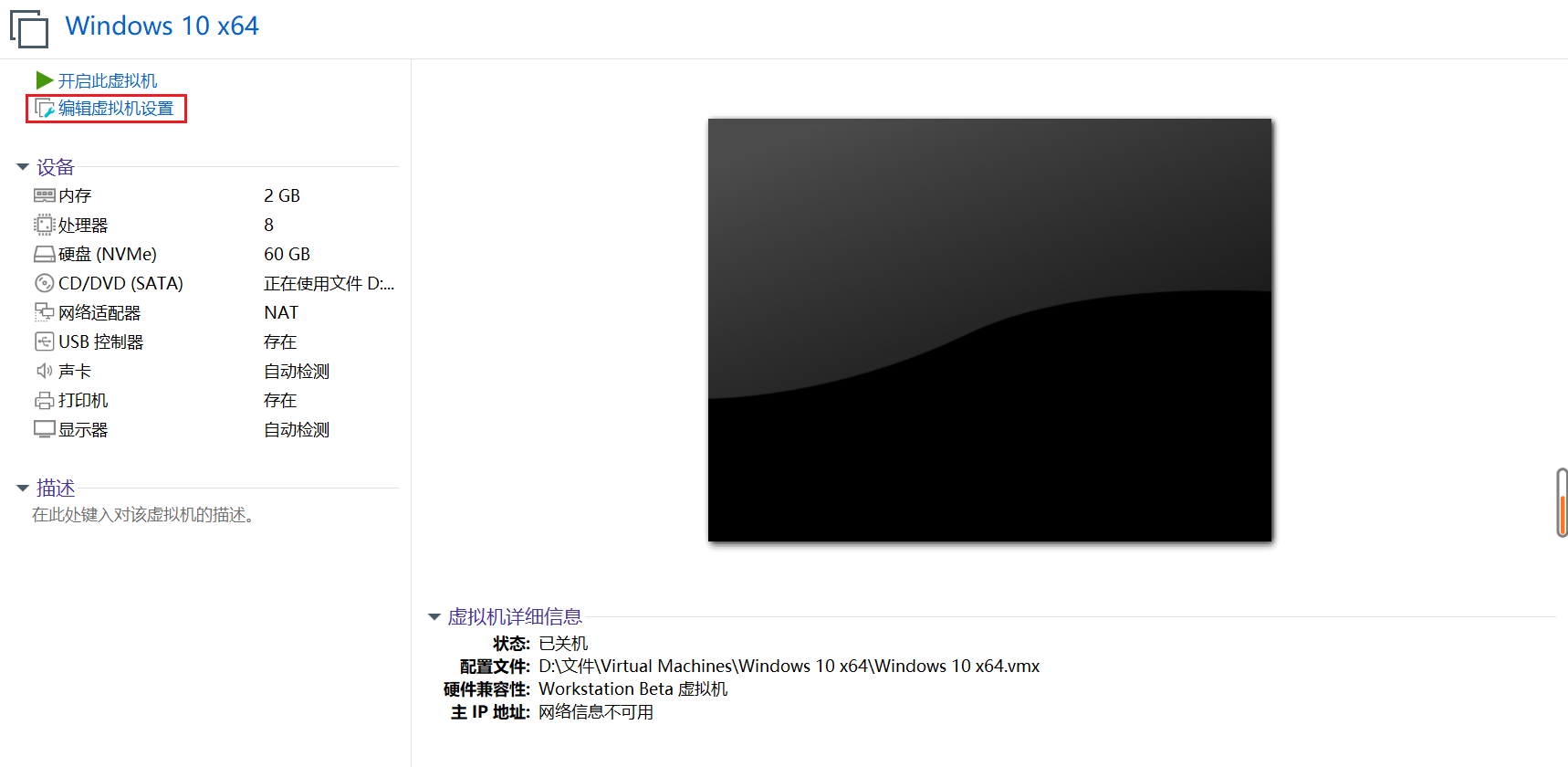
点击`选项`
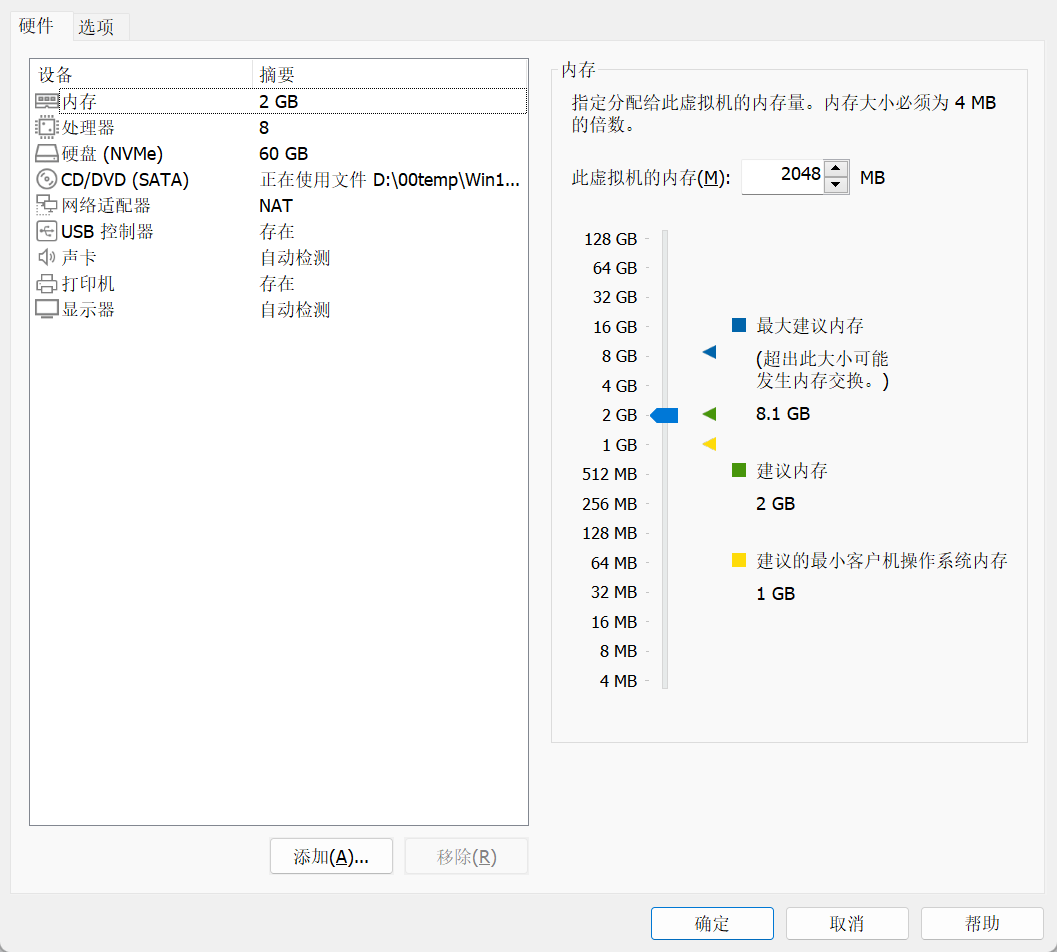
选择`访问控制`,然后`加密`,
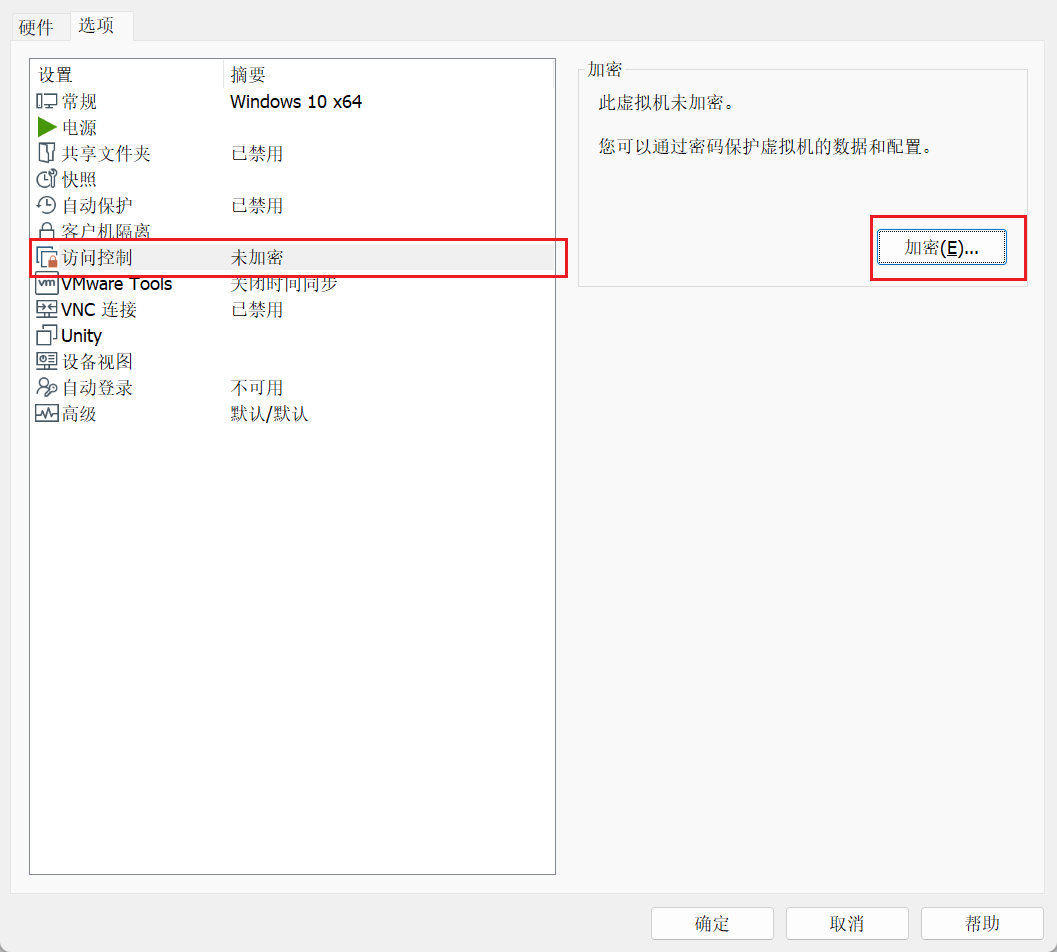
输入密码,然后`加密(E)`
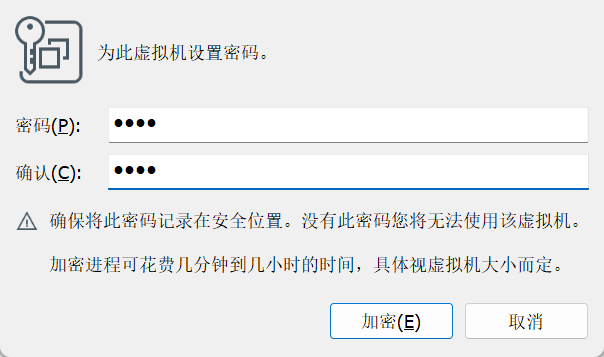
不要直接关掉页面,还有几步。点击`硬件`
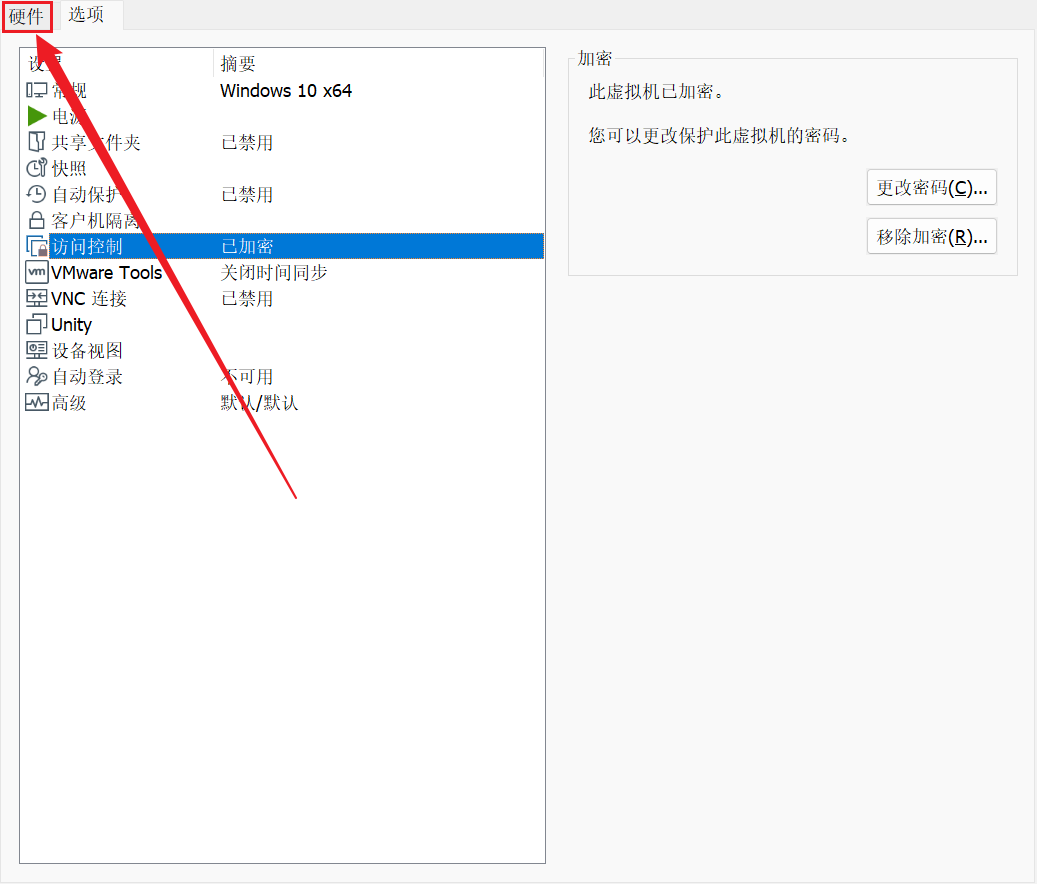
点击`添加`
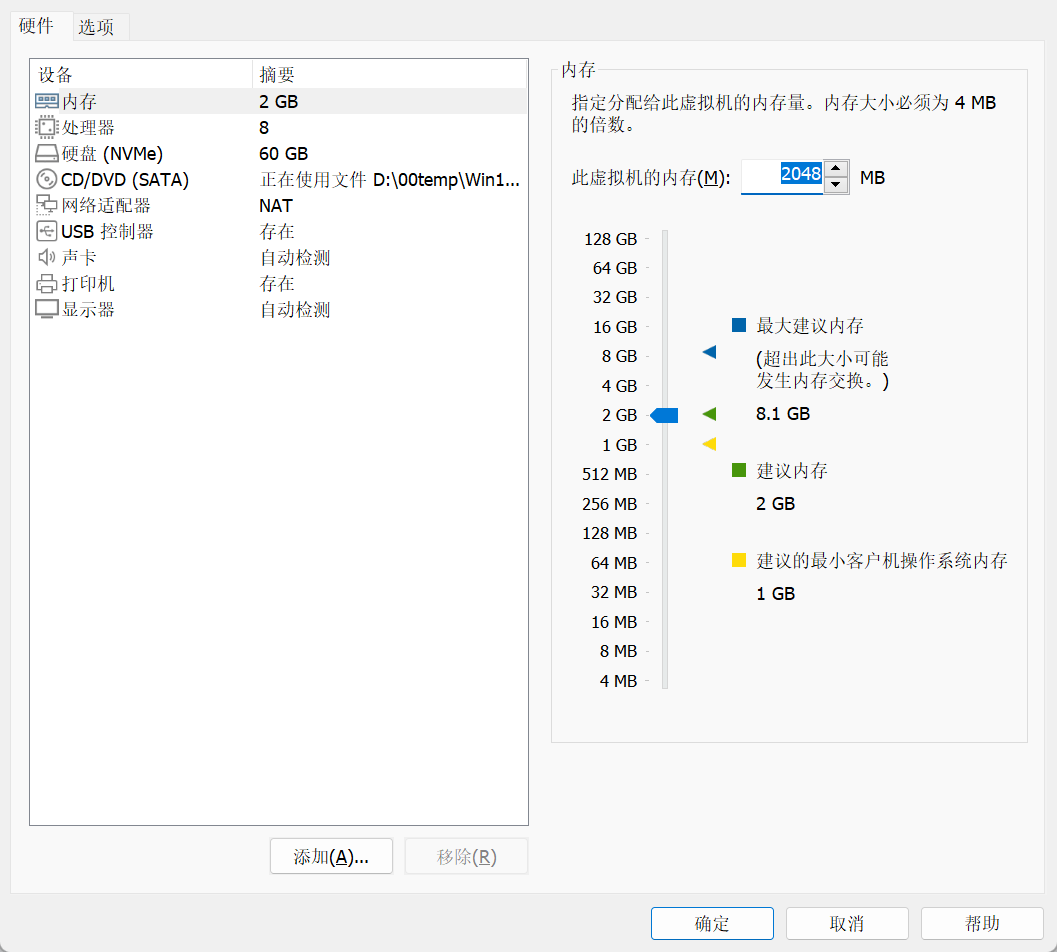
选择最后一个`可信平台模块`
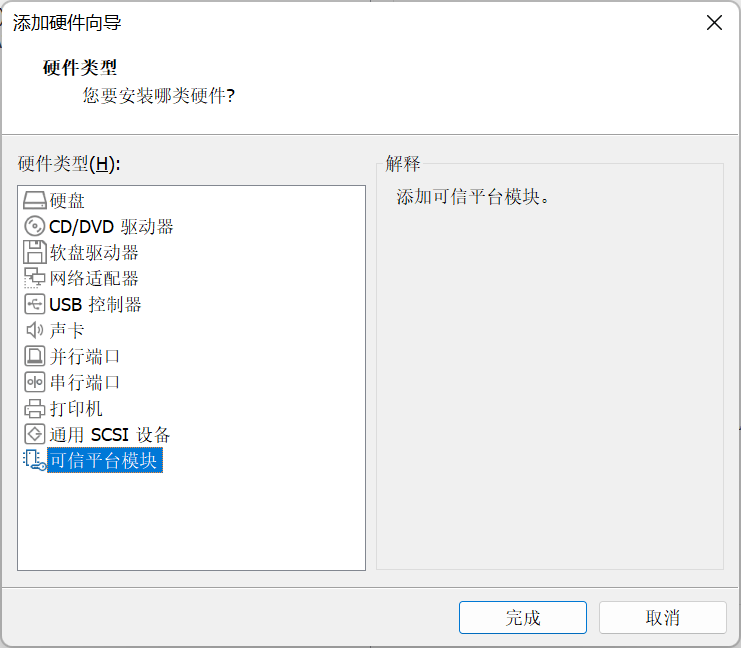
回到之前`硬件`,看看`可信平台模块`是不是`存在`
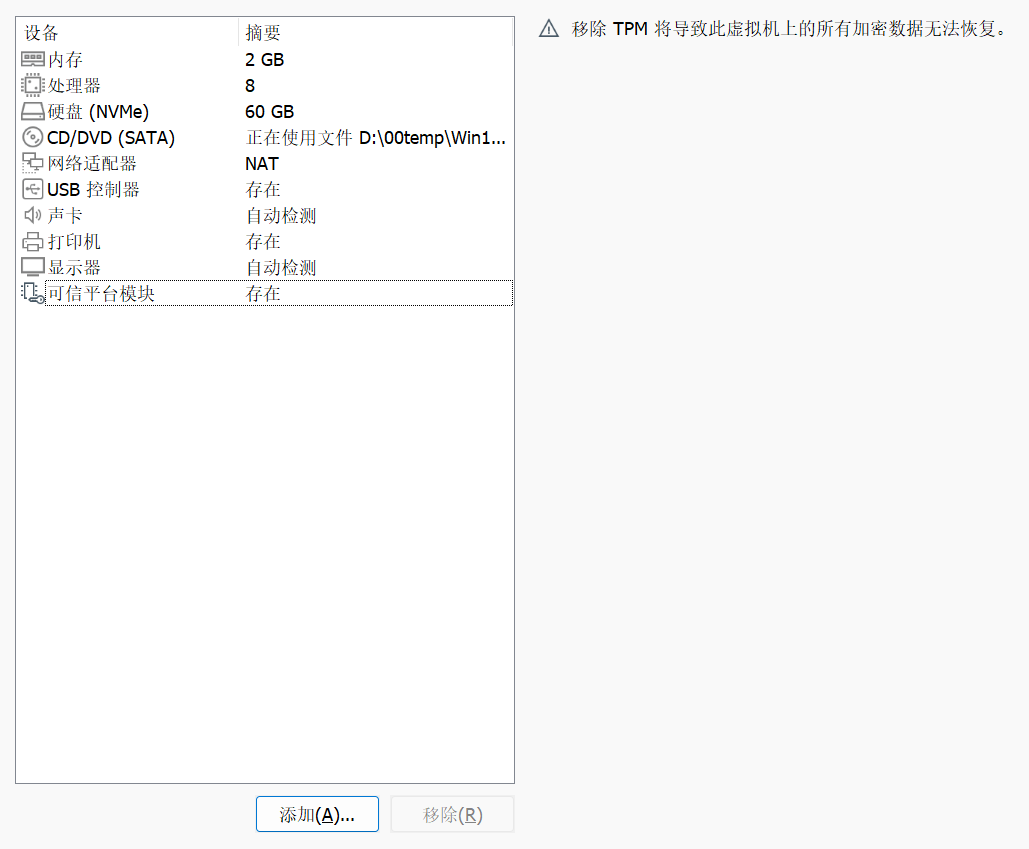
点击`确定`,现在可以启动虚拟机了,不过我们最好把软件关了重启一遍(让刚才的设置生效)。
启动虚拟机后,可能会在下面这个界面待比较长的时间,慢慢等就好了
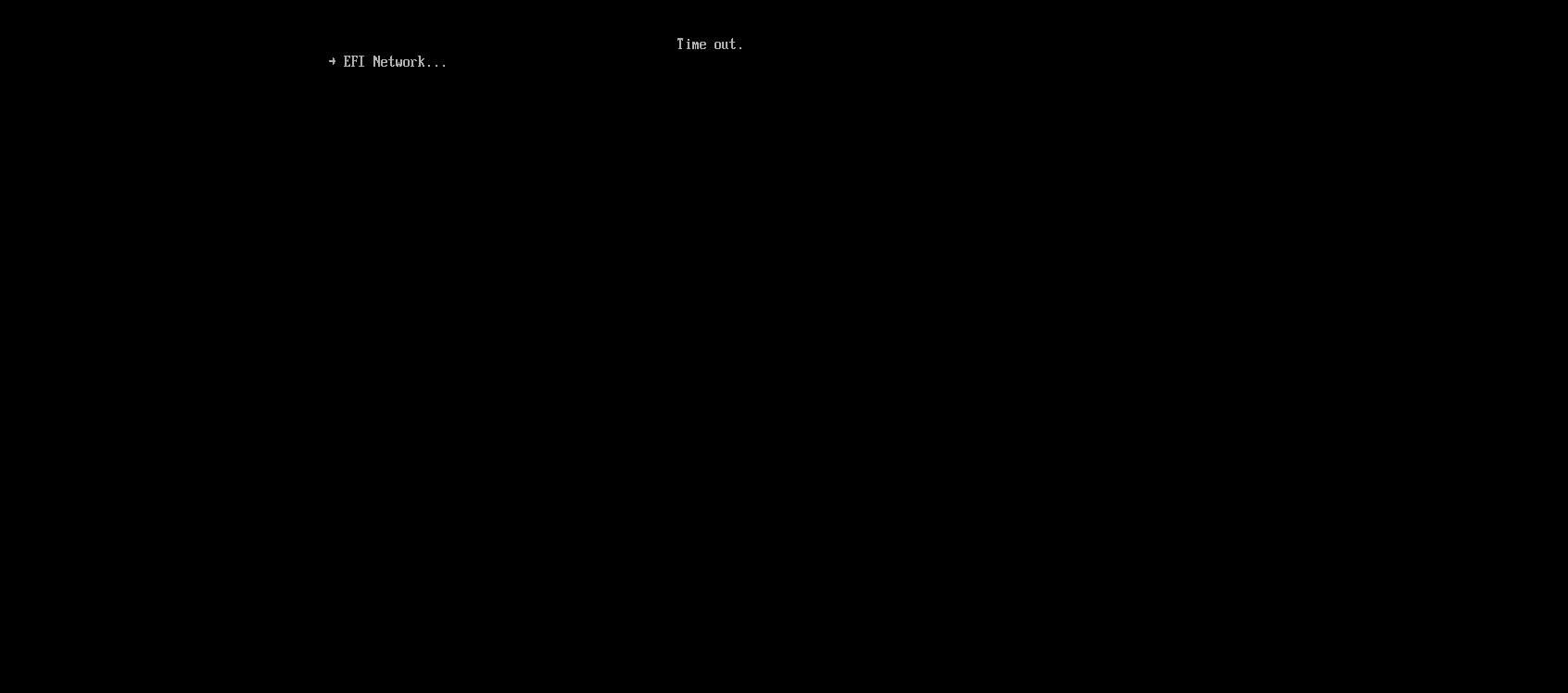
默认的第一个就可以,回车。回完车会发现,自己的鼠标没反应了,按`Ctrl+Alt`
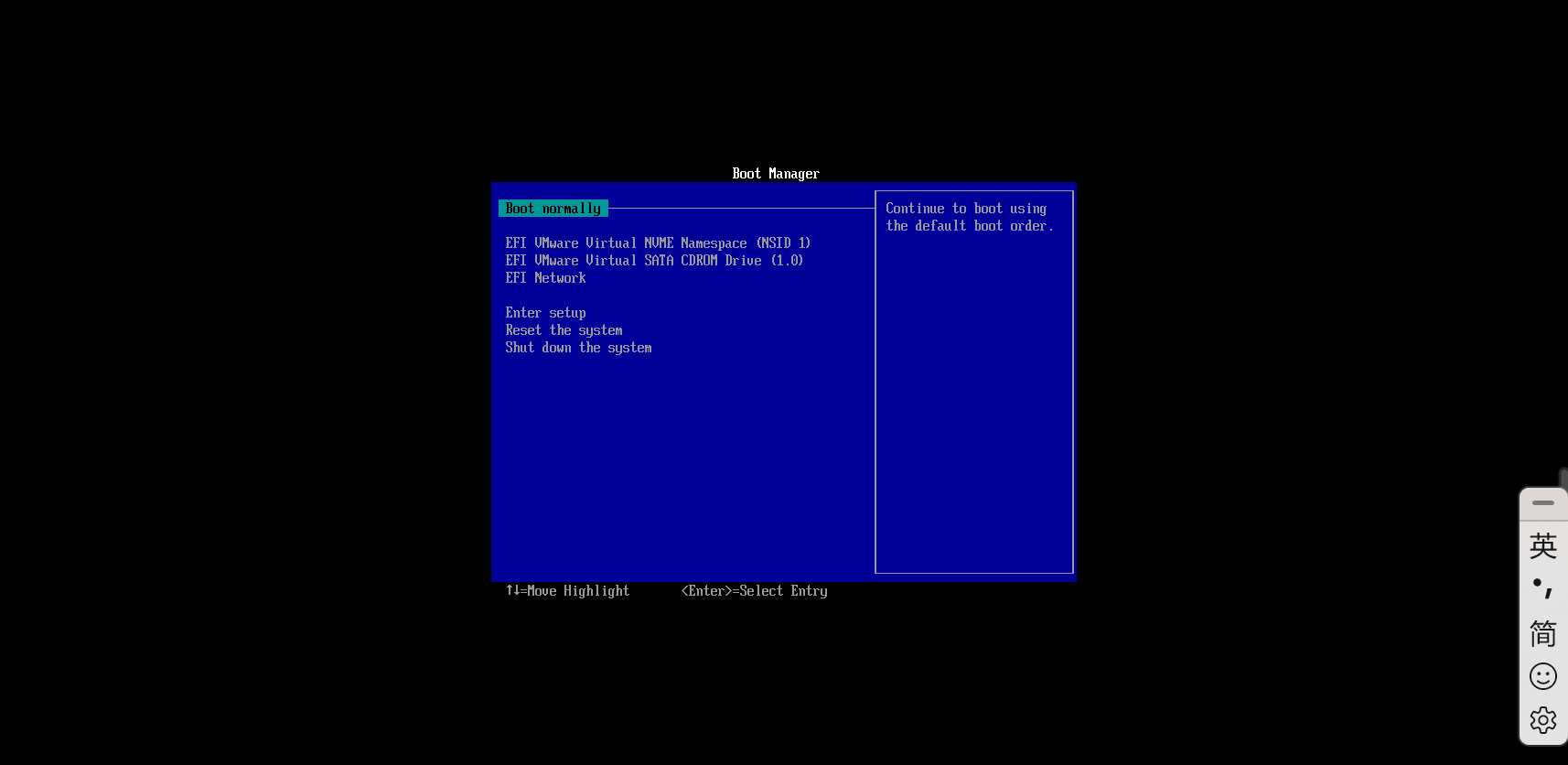
看到下面的界面,赶紧按下回车,不然会退到上个界面。另外,注意要先点一下虚拟机的桌面,然后再按回车,不然不算。
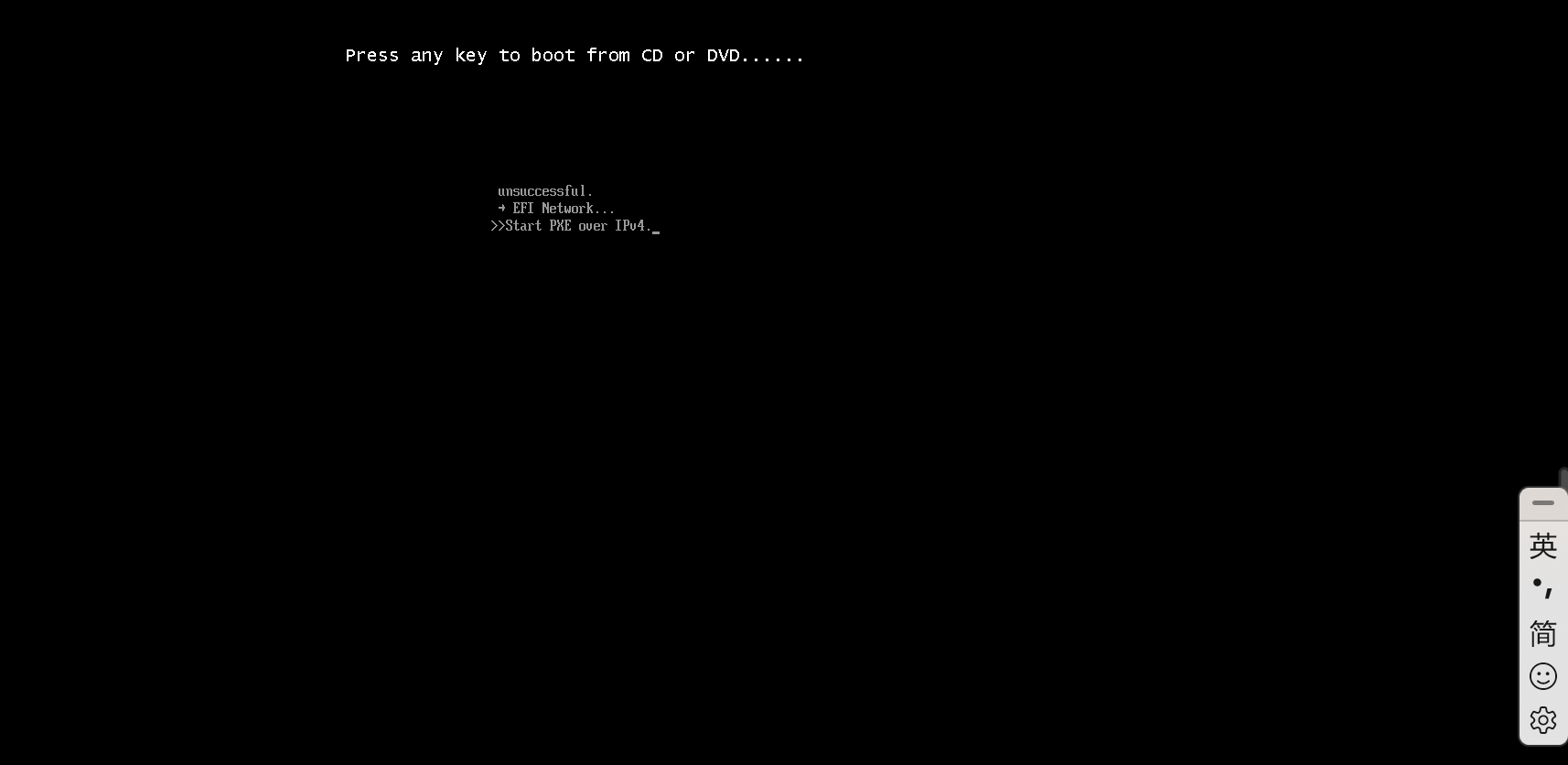
稍等片刻,会看到下面的界面,最好把键盘改成`英语`
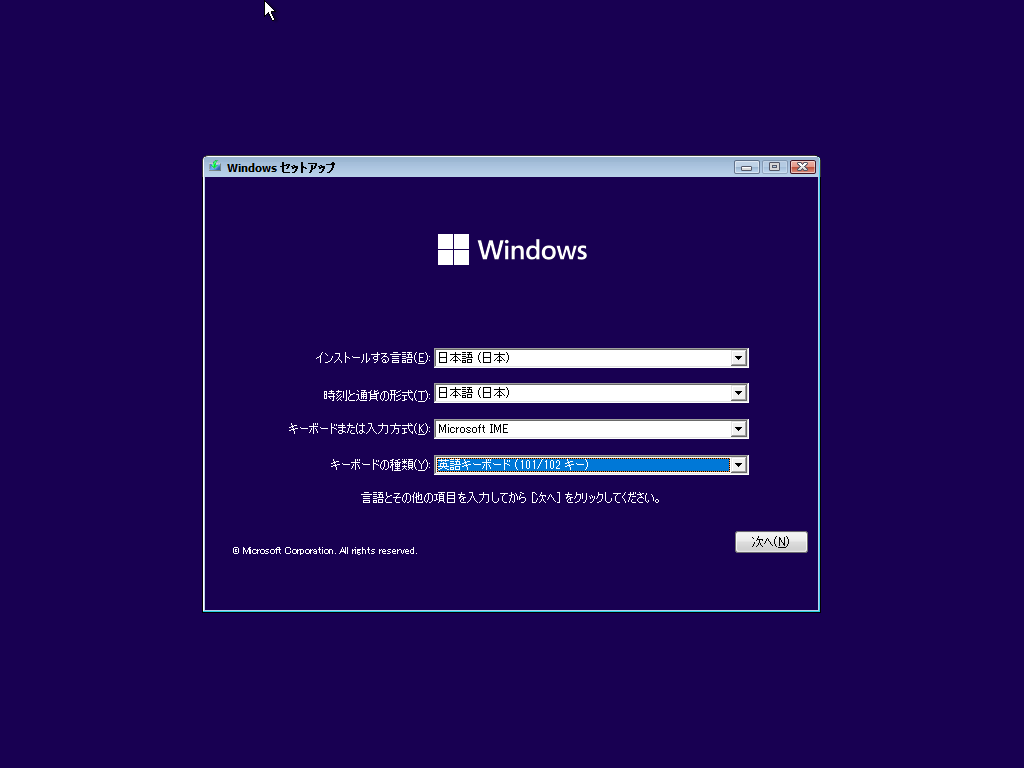
`下一步`,也没得选吧
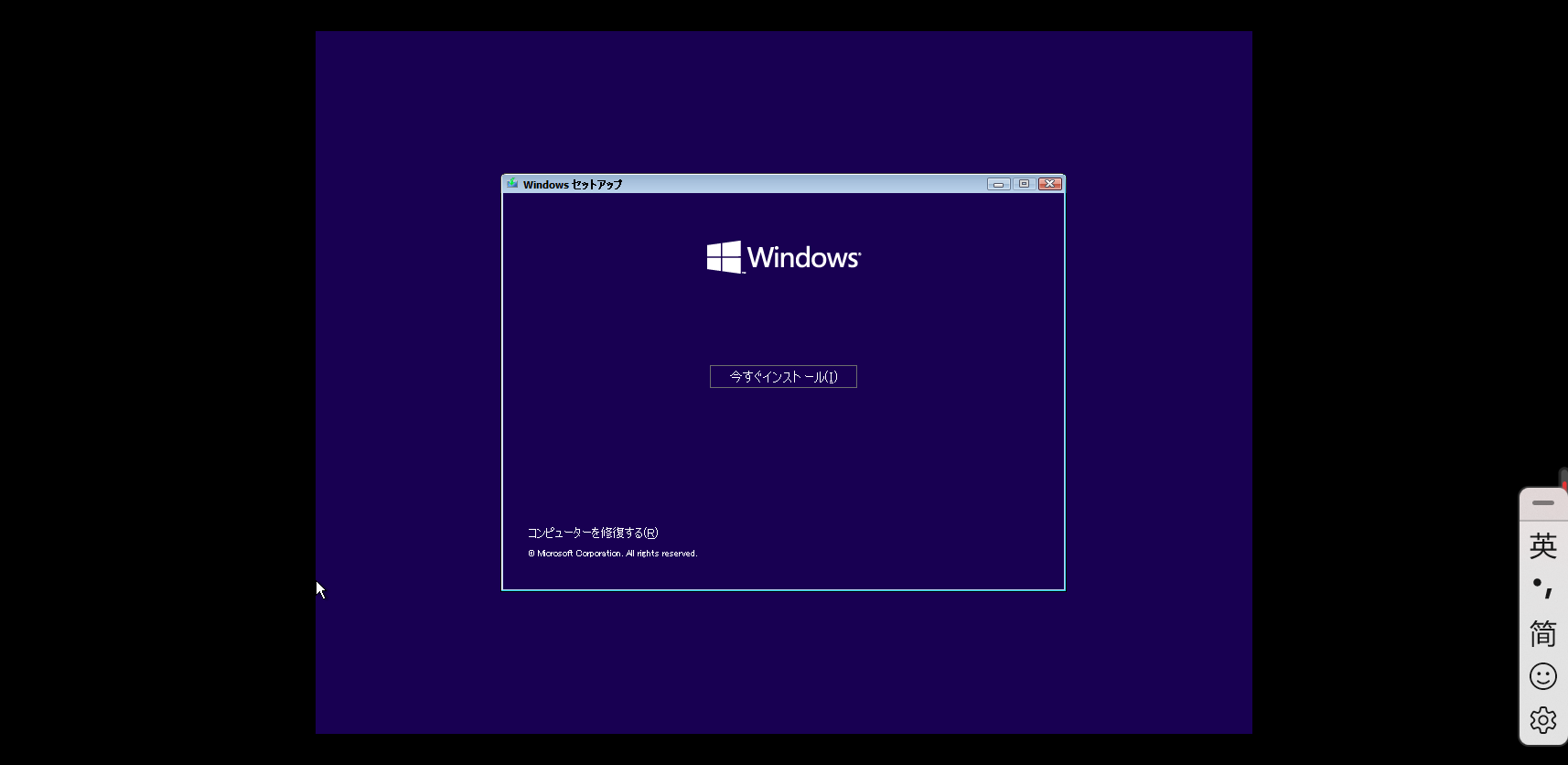
没有许可证的同学勾,一会儿介绍一种方法
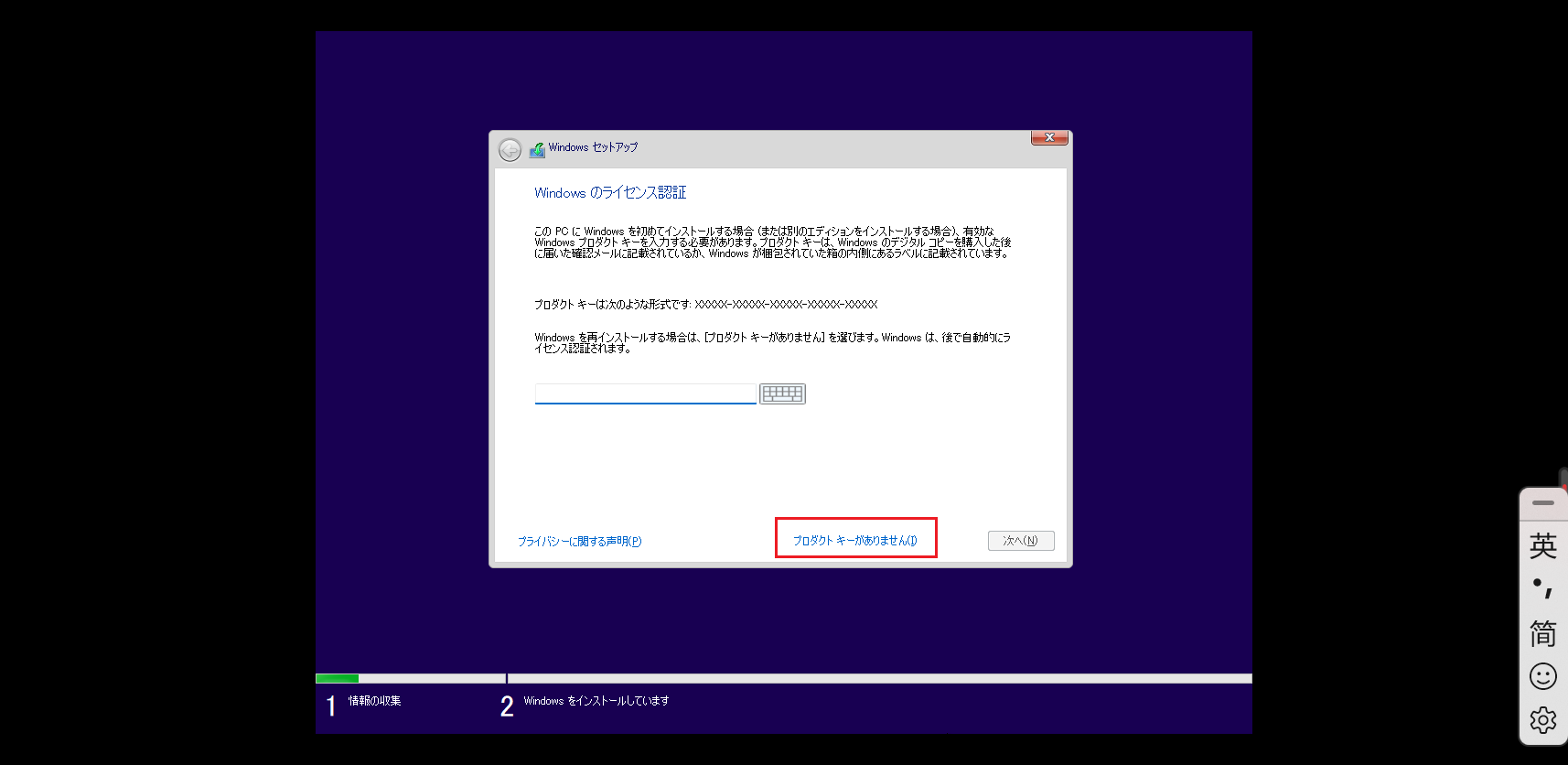
按自己的需要来,我自己是选的第一个
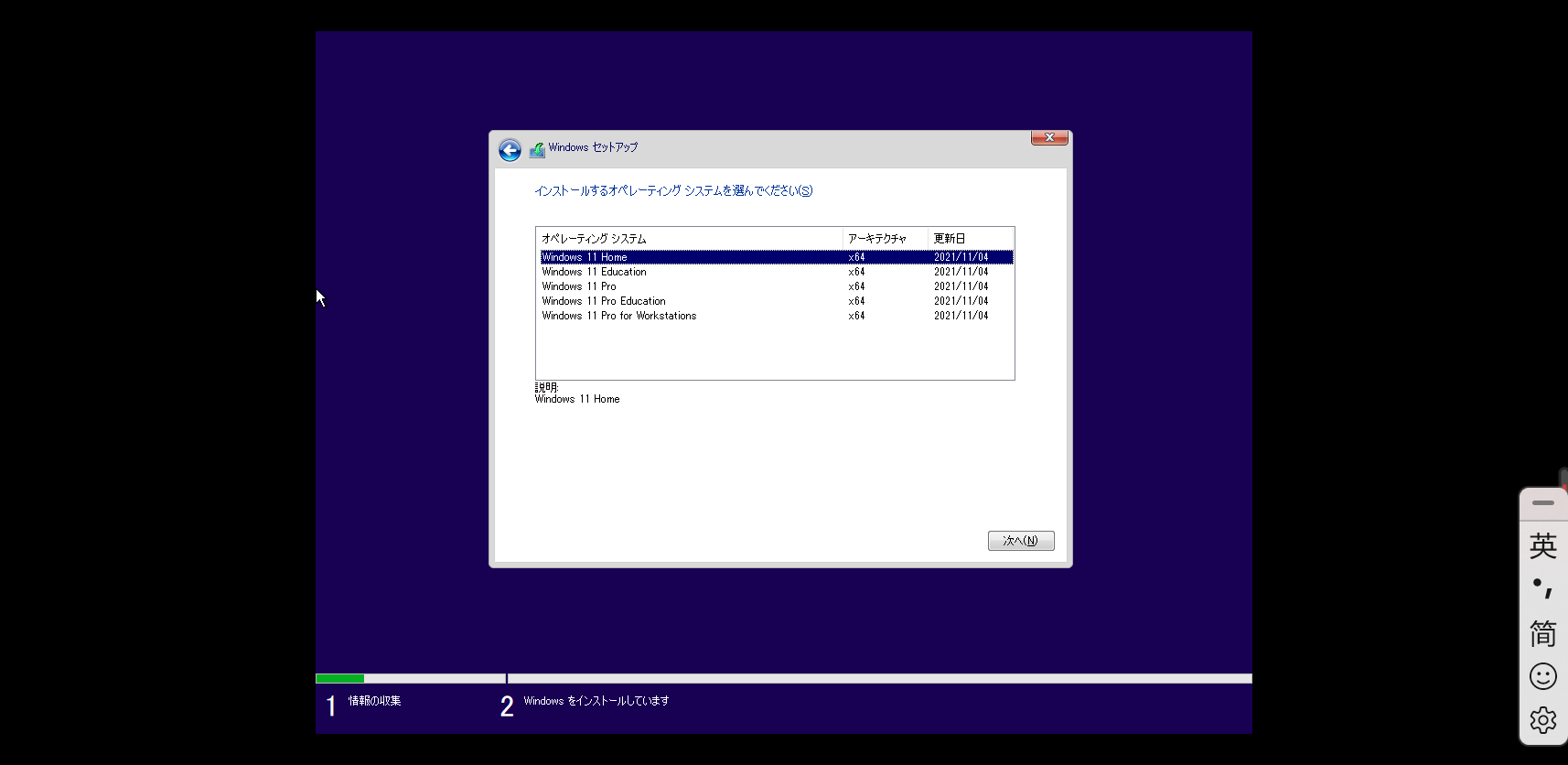
接下来一路回车即可,但是下面或者地方不要用默认的,自己改成`カスタム`,不然装不上(这算是最后一个坑了)
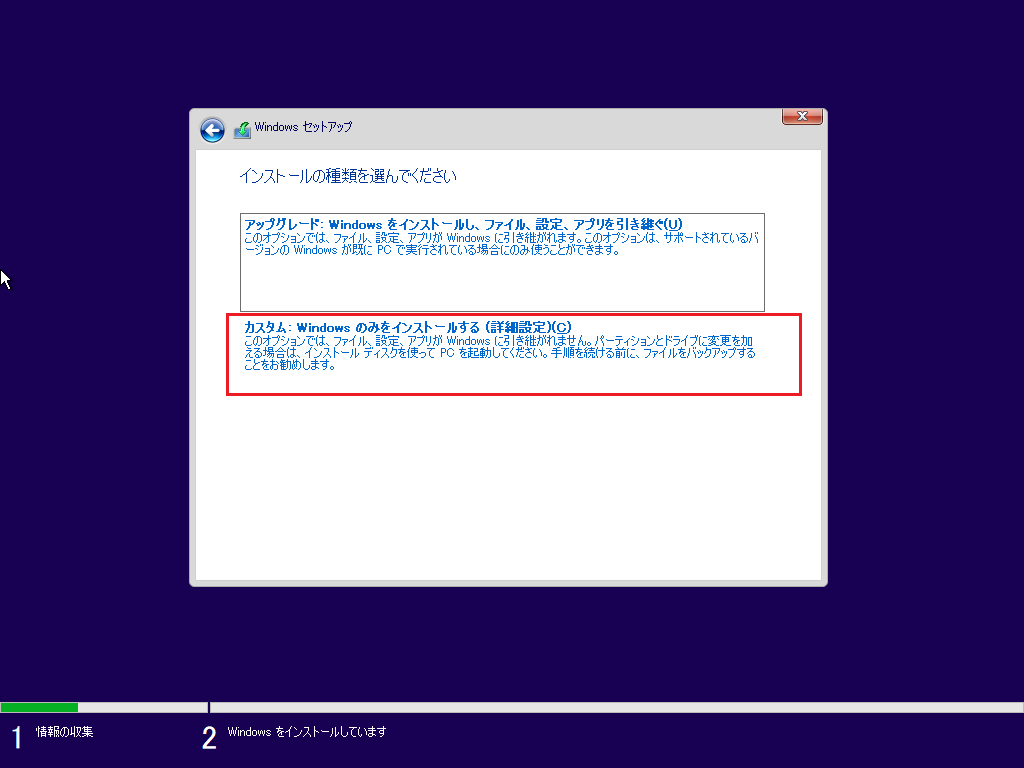
直接`次へ`就行,接下来就是慢慢等了。
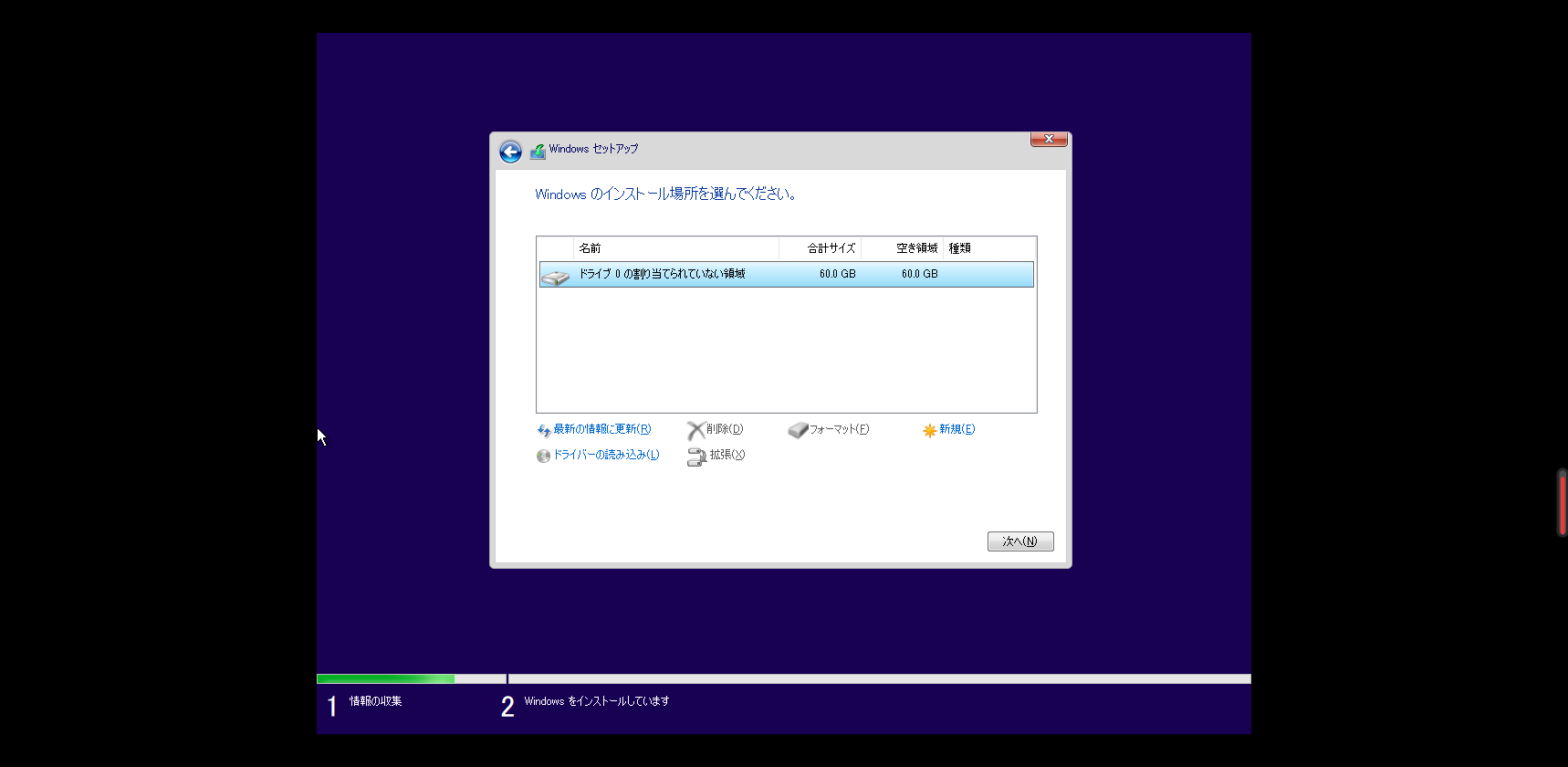
直接`次へ`即可(可以按照自己的实际情况来),注意接下来会让你填一个 outlook 账号,最好重新注册一个新账号,不然会被微软识别为非法用户。
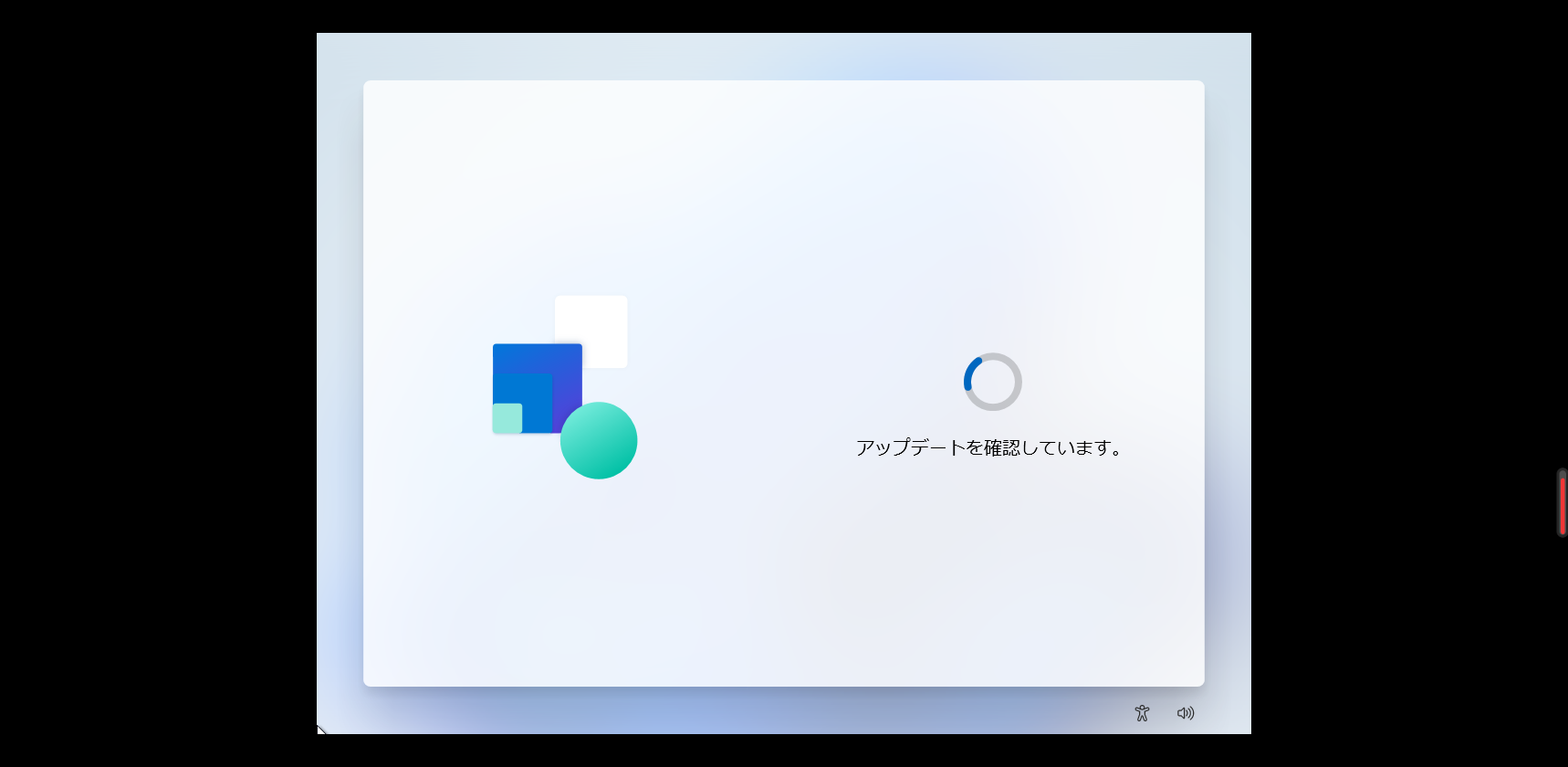
最后就是关于付费的问题了,国内的所谓 KMS 激活工具基本都不能用,所以如果想要长期使用的话,只能蹭蹭微软家的开发者版 Win11 了,详细的操作方法在这个[Youtube 视频](https://youtu.be/-1Q-LP1oDPI),B 站有[搬运](https://www.bilibili.com/video/BV1TS4y1J7ff)。