Obsidian에서는 원하는 만큼 많은 탭을 열 수 있습니다. 또한 사용자 지정 레이아웃을 만들기 위해 탭을 정리하여 다음 번 응용 프로그램을 열 때까지 유지할 수 있습니다.
## Open a new tab
응용 프로그램 창 상단에서 오른쪽의 마지막 탭 옆에 **새 탭** (플러스 아이콘)을 선택합니다. 또는 다음 키보드 바로 가기를 사용할 수 있습니다.
- **Windows and Linux:** `Ctrl+t`
- **macOS:** `Cmd+t`
## Open a link
활성 탭에서 링크를 선택하여 열 수 있습니다.
새 탭에서 링크를 열려면 `Ctrl` (또는 macOS의 경우 `Cmd`)를 누르고 해당 링크를 선택합니다.
다음은 다양한 방식으로 링크를 열 수 있는 수정자 키입니다:
|Action|MacOS|Windows/Linux|
|---|---|---|
|**이동**|_None_|_None_|
|**새 탭**|`⌘` (+ `Shift` 소스모드에서)|`Ctrl` (+ `Shift` 소스모드에서)|
|**새 탭 그룹**|`⌘` `⌥`| `Ctrl` `Alt`|
|**새 창**|`⌘` `⌥` `Shift`|`Ctrl` `Alt` `Shift`|
## Organize your tabs and windows
각 탭은 _탭 그룹_에 속합니다. 탭을 탭 그룹 내에서 재정렬하거나 다른 탭 그룹으로 이동하거나 새 탭 그룹을 만들 수 있습니다. 데스크톱에서는 탭을 창에서 끌어서 별도의 [[팝업 창|팝아웃 창]]에서 열 수 있습니다.
사이드바의 탭은 아이콘만 표시됩니다. 아이콘 위로 마우스를 올리면 탭 제목이 표시됩니다.
### Arrange tabs
탭의 순서를 변경하려면 탭 그룹의 탭 사이에서 탭을 드래그합니다.
탭을 드래그할 때는 이동할 수 있는 위치를 나타내는 _드롭 영역_이 강조 표시됩니다. 드롭 영역은 탭을 삽입할 위치를 결정합니다. 일부 탭은 사이드바에만 위치할 수 있습니다.
### Split a tab group
탭을 마우스 오른쪽 버튼으로 클릭하고 **오른쪽 분할** 또는 **아래 분할**을 선택하여 해당 탭으로 새로운 탭 그룹을 만듭니다.
또한 탭을 다른 탭 아래로 드래그하여 탭 그룹을 분할할 수도 있습니다.
### Resize a tab group
탭 그룹 크기를 조정하려면 탭 그룹의 가장자리 위로 커서를 가져가세요. 크기를 조정할 수 있는 경우 가장자리가 강조 표시됩니다.
중간의 탭 그룹에 더 많은 공간을 확보하려면 사이드바 크기도 비슷하게 조절할 수 있습니다.
### Move tab to a new window
**드래그 앤 드롭:**
- 탭을 선택하고 응용 프로그램 창 외부로 드래그하여 새 창에서 엽니다.
**명령어 팔레트:**
- 명령어 팔레트를 열고 **현재 탭을 새 창으로 이동**를 선택하세요.
### Move a tab to a different window
탭을 다른 기존 창으로 이동하려면 탭을 이동하려는 창으로 드래그하면 됩니다.
### Pin a tab
탭을 고정하려면 탭을 마우스 오른쪽 버튼으로 클릭하고 **고정**을 선택하세요. 고정된 탭에서는 항상 별도의 탭에서 링크가 열립니다.
고정된 탭을 고정 해제하려면 탭을 마우스 오른쪽 버튼으로 클릭하고 **고정 해제**를 선택하세요.
## Switch to a different tab
탭을 선택하여 해당 탭으로 전환할 수 있습니다. 또는 다음 키보드 바로 가기를 사용할 수 있습니다:
| Switch To | MacOS | Windows/Linux |
|---------------------------|------------------|----------------------|
| **다음 탭** | `⌃`+`⇥` | `Ctrl`+`Tab` |
| **이전 탭** | `⌃`+`⇧`+`⇥` | `Ctrl`+`Shift`+`Tab` |
| **가장 왼쪽의 첫 번째 탭** | `⌘`+`1` | `Ctrl`+`1` |
| **두 번째에서 여덟 번째 탭** | `⌘`+`2`..`8` | `Ctrl`+`2`..`8` |
| **오른쪽에서 마지막 탭** | `⌘`+`9` | `Ctrl`+`9` |
| **최근에 닫은 탭** | `⌘`+`⇧`+`t` | `Ctrl`+`Shift`+`t` |
## Stack tab groups
탭을 쌓아서 탭 그룹 내의 다른 탭 위로 슬라이드할 수 있습니다.
노트를 쌓으려면 탭 그룹의 오른쪽 상단에 있는 아래쪽 화살표를 선택한 다음 **노트 쌓기**를 선택하세요.
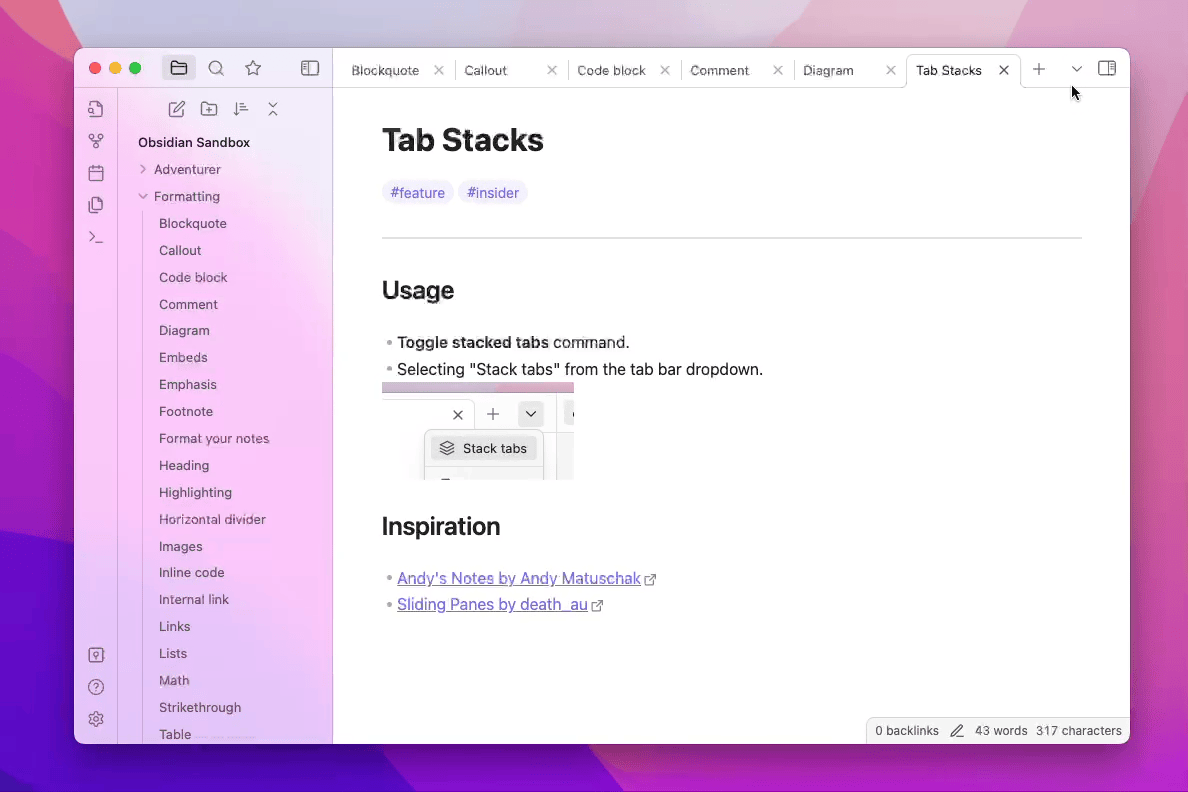
> [!note] Matushak 모드
> 탭 스택은 [Andy Matushak의 슬라이딩 노트](https://notes.andymatuschak.org/)에 기반합니다.
## Linked views
_연결된 뷰_는 다른 탭을 참조하는 탭입니다. 참조된 탭의 내용이 변경되면 연결된 뷰도 변경됩니다.
노트 탭의 경우 다음 플러그인을 연결된 뷰로 사용할 수 있습니다:
- [[그래프 뷰|그래프 뷰]] (로컬)
- [[백링크|백링크]]
- [[개요|개요]]
노트 탭에 연결된 뷰를 열려면 다음 단계를 따르세요.
1. 노트의 오른쪽 상단에 있는 **더 많은 옵션** (세 개의 점 아이콘)을 선택합니다.
2. **연결된 뷰 열기** 아래에서 열고자 하는 연결된 뷰를 선택합니다.
## Learn more
- [[플러그인/작업 공간|작업 공간]] 플러그인을 사용하여 창 레이아웃을 저장하고 복원할 수 있습니다.