Du kan åbne lige så mange faner, som du har brug for i Obsidian. Du kan også lave dine egne layouts ved at arrangere fanerne, og dine layouts vil blive husket næste gang du åbner Obsidian.
## Åben en ny fane
Vælg **Ny fane** (Plus ikonet) i toppen af applikationsvinduet til højre for den sidste fane. Eller du kan benytte genvejstasten:
- **Windows og Linux:** `Ctrl+t`
- **macOS:** `Cmd+t`
## Åben en ny fane i en ny fanegruppe
For at åbne en fane i en ny fanegruppe kan du benytte genvejstasten:
- **Windows og Linux:** `Ctrl+Shift+t`
- **macOS:** `Cmd+Shift+t`
## Open et link
Vælg et link i Obsidian for at kunne åbne det i den aktive fane.
Tryk `Ctrl` (eller `Cmd` pån macOS) og vælg linket for at åbne et link i en ny fane
## Organiser dine faner og vinduer
Alle faner tilhører en _fanegruppe_. Du kan omarrangere faner i en fanegruppe ved at trække og slippe dem, flyte faner til en anden fanegruppe, eller oprette en ny fanegruppe. Du kan trække faner ud af deres vindue på desktop versionen af Obsidian for at åbne dem i et separat _popup vindue_.
Faner i sidepanelet bliver kun vist med et ikon. Før musemarkøren over ikonet for at vise et værktøjstip, der viser fanetitlen.
## Arranger faner
Træk en fane langs de åbne fane ri fanegruppen for at ændre rækkefølgen af dine faner.
Mens du trækker, vil _slip områder_, hvor du kan flytte en fane hen til, blive fremhævet. Slip området viser, hvor det er muligt at indsætte fanen. Nogle faner kan kun fæstnes i et af sidepanelerne.
### Split en fanegruppe
Vælg **Split til højre** eller **Split ned** for at oprette en ny fanegruppe med fanen.
Du kan også splitte en fanegruppe ved at trække fanen til bunden af en anden fane.
### Flyt en fane til et nyt vindue
**Med træk og slip:**
- Vælg og træk fanen ud af applikationsvinduet for at åben den i et nyt vindue
**Via kommandopaletten:**
- Åben kommandopaletten og vælg **Flyt nuværende fane til et nyt vindue**
### Flyt en fane til et andet vindue
Du kan flytte en fane et et andet vindue ved at trække fanen over på destinationsvinduet.
### Fastgør en fane
Højreklik på en fane og vælg **Fastgør** fra popupmenuen for at fastgøre en fane. Links i et fastgjort vindue åbner altid i en separat fane.
Højreklik på en fane og vælg **Frigør** fra popupmenuen for at frigøre en fane.
## Skift til en anden fane
Vælg en fane ved at klikke med musen på den. Eller benyt en af følgende genvejstaster:
- Tryk `Ctrl+Tab` for at skifte til næste fane
- Tryk `Ctrl+Shift+Tab` for at skifte til forrige fane
- Tryk `Ctrl+1` for at skifte til den første fane til venstre
- Tryk `Ctrl` og et af følgende tal fra `2` til `8` for at skifte til den fane i rækken af åbne faner
- Tryk `Ctrl+9` for at åbne den sidste fane til højre uanset hvor mane faner du har åbne
Tryk `Ctrl+Shift+t` (eller `Cmd+Shift+t` på macOS) for at åbne og skifte fokus til den sidst lukkede fane.
## Grupper faner
Du kan gruppere faner ved at flytte dem over på andre faner i den samme fanegruppe.
Du kan gruppere faner ved at vælge "pil nedad" ikonet i øverste højre hjørne af en fanegruppe og derefter vælge **Grupper noter**.
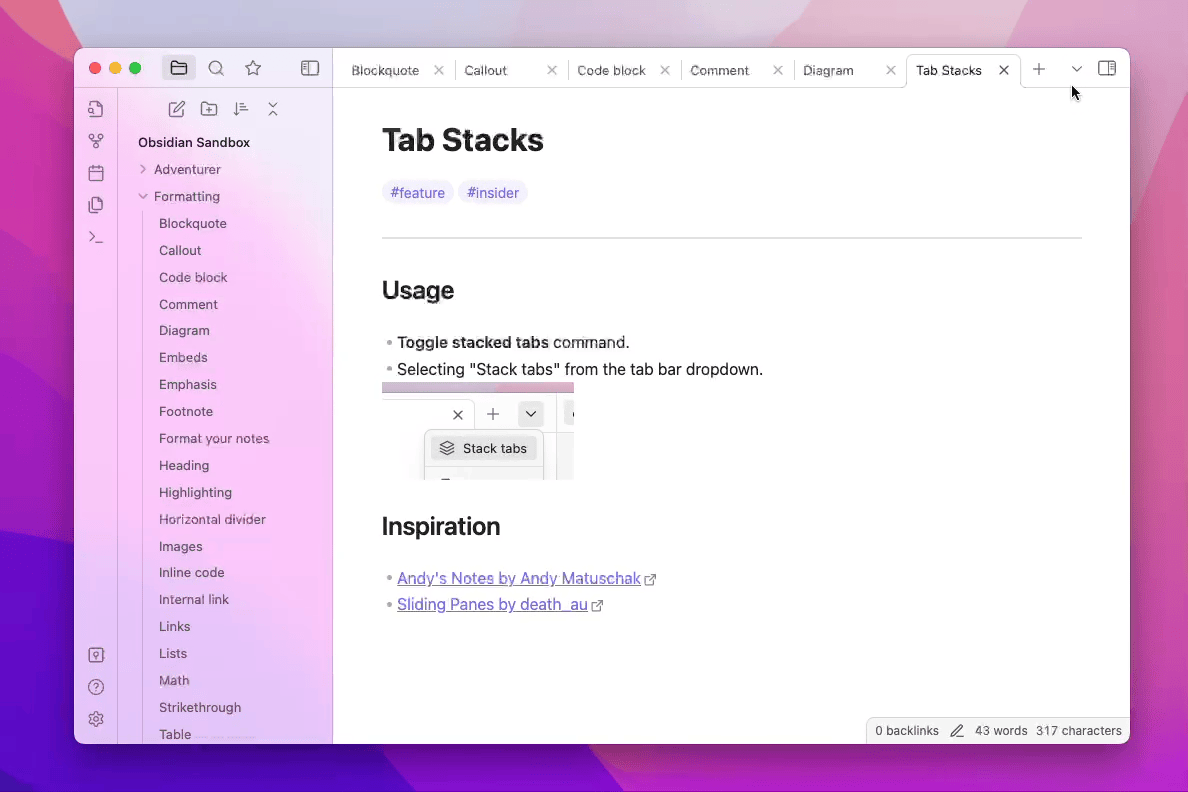
> [!note] Matushak tilstand
> Fanegruppering er baseret på [Andy Matushak's sliding notes](https://notes.andymatuschak.org/).
## Linkede visninger
_Linkede visninger_ er faner, der refererer til andre faner. Når indholdet af den refererede fane ændres, vil den linkede fane også ændre sig.
For noter i en fane kan du benytte følgende plugins som linkede visninger:
- [[Grafvisning]] (lokalt)
- [[Tilbagelinks]]
- [[Disposition]]
For at åbne en note i en fane som en linket visning, skal du:
1. Højreklikke på en fanes titel
2. Klikke på **Åben linket visning** i popupmenuen og vælge den visning du ønsker at åbne
## Lær mere
- Du kan benytte [[Arbejdsområde]] pluginnet til at gemme og gendanne vindue layouts